iPhoneのホーム画面に終話アイコンを設置する
当記事はiOS15.4(2022年3月末時点)の内容です。
iPhoneで通話を終了するには、電話アプリの終話アイコンをタップするか、電源ボタンを押せば通話が終了します。
しかし、通話中にホーム画面を表示させてしまうと、再び電話アプリの通話中画面を表示させるには画面上部の緑色の帯をタップする必要がありますし、スピーカーから音を出している場合は電源ボタンでの終話は利きません。
スマホの扱いが苦手な高齢の親などに使ってもらおうとした場合、地味にハードルとなります。
そこで、どんな状態でもワンタップで通話を終了できるよう、ショートカットアプリを使って終話アイコンをホーム画面に作成します。
以下、ショートカットアプリでの終話アイコン作成手順です。
(1) ショートカットアプリのアイコンを長押しし、表示されたメニューから “ショートカットを作成 +” を選択
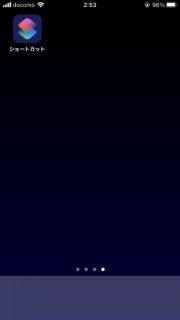
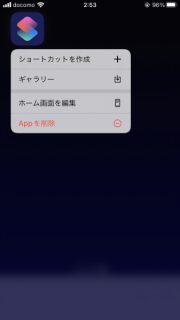
(2) アイコン及びショートカット名を任意に変更
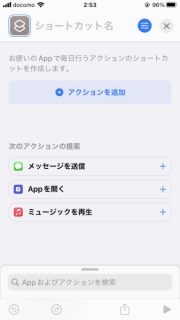
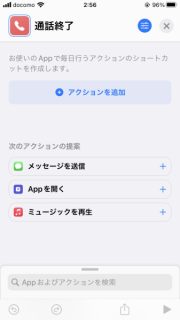
(3) “Appおよびアクションを検索” に “機内モード” を入力し、表示された “機内モードを設定” をタップ
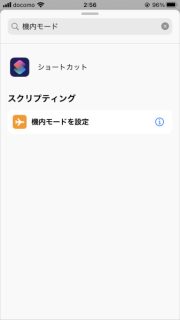
(4) “機内モードをオンに変更” という項目が追加されるので、 “変更” の部分をタップし、表示されるメニューから “切り替える” を選択し、 “機内モードを切り替える” に変更する
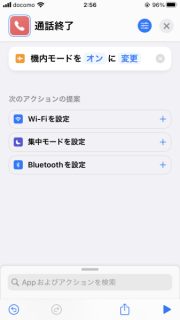
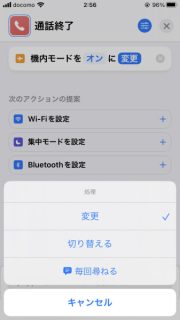
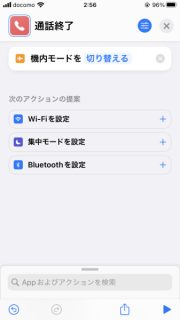
(5) もう一度 “Appおよびアクションを検索” に “機内モード” を入力し、表示された “機内モードを設定” をタップし、同様に “機内モードをオンに変更” から “機内モードを切り替える” に変更する (“機内モードを切り替える” が2個並んだ状態)
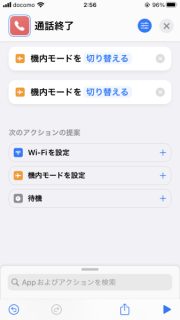
(6) 三本線アイコンをタップし、 “ホーム画面に追加” を選択
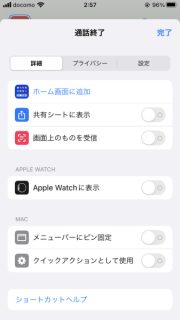
(7) アイコンをタップして表示されるメニューから “写真を選択” を選択し、アイコンに使いたい画像を選びアイコンが変わったのを確認したあと “追加” をタップ (アイコンを変更する必要が無ければそのまま “追加” でOK)
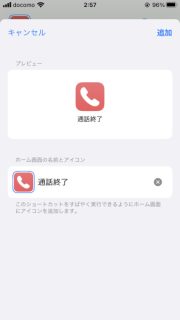
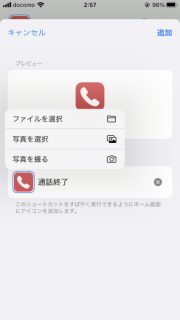
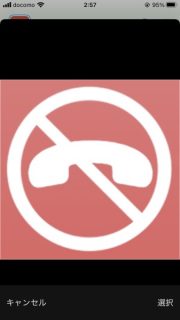

以上で、ホーム画面に通話終了用のアイコンが作成されます。
任意でホーム画面下部のDockへ置いてもいいでしょう。
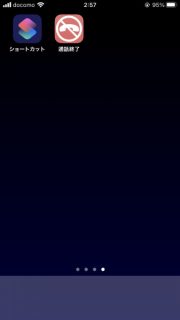

通話中にこのアイコンをタップすることで、1回目の機内モード切り替えで通話が強制的に切れ、2回目の機内モードの切り替えで機内モードの状態を元に戻す、という動作を行なっています。
今回使用したアイコン画像
![]()