Neat Image ノイズ低減ツール
ここ最近、高感度で撮影した写真のノイズ低減に、
ABSoftのNeat Imageというソフトをよく使用しています。
画像のディテールを維持しつつノイズを効果的に取り除いてくれる、とても有用なソフトで、フリーで使えるdemo版は使い勝手や機能にいくつか制限がありますが、それでも十分活用できます。
■使用例
—————-
■ダウンロード(Windows 32bit スタンドアローン Demo版を使用する前提で説明)
・Neat Imageダウンロードページ から、Download nowをクリックし、ファイルを保存。
■インストール
・保存したNeatSetup.exeを実行。
・License Agreementでは、I accept the agreementを選択し、Nextをクリック
・Select Destination Locationでは、インストール先を変更したい場合は任意に変更し、Nextをクリック
・Select Start Menu Folderでは、そのままNextをクリック
・Select Additional Tasksでは、Create a desktop iconのみチェックしてNext
(Create a Send To iconは、“送る”メニューに追加するものですが、demo版では使用できません)
・Ready to Installで、設定内容を確認したら、Installをクリック
—————-
■簡単な使用方法
・対象ファイルの読込み
Input Imageタブを選択、Open input imageボタンを押して、対象ファイルを読み込みます。

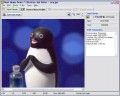
・ノイズ傾向の分析
Device Noise Profileタブを選択し、Auto profileボタンを押すと、自動的にエリアが選択されてノイズの分析が行なわれます。
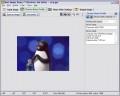
ステータスバーのProfile qualityの値を確認し、値が低いようであれば手動でエリアを再選択してAuto profileを押し、Profile qualityがなるべく高くなる場所を探します。

画像としては単調で、ノイズがはっきり識別できる部分が分析エリアとして適しているようです。
Profile qualityが納得できる値にならない場合、
同じカメラの同じ設定で撮影した別画像をOpen test imageで読み込んで
ノイズの分析をすることもできます。
Tools>Advanced Modeを使って、更に細かな設定もできます。
・プレビュー及び適用レベル調整
(省略しても、大抵の場合はデフォルトで無難な結果が得られます)
Noise Filter Settingタブを選択、任意のエリアを選択し、スライダを動かしながらノイズのキャンセル具合とディテールの保持具合のバランスの良いところを探します。

・適用及び保存
ちょうど良いと思える設定になったら、Output Imageタブを選択し、
Applyボタンで適用後、Save output imageを押して画像を保存します。
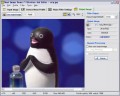
—————-
Neat Imageを使うことを前提に撮影する場合は、カメラ側のノイズリダクションはできる限り弱めることと、画素混合で解像感が低下し始めるほどには感度を上げすぎないようにすると、比較的良好な結果が得られるようです。

